Подпишитесь, чтобы получать новые статьи
ПодписатьсяВозможности ClickDimensions позволяют настроить богатый спектр автособытий при получении данных из web-формы сайта. Например, это может автоответ, Email-уведомление для сотрудников отдела маркетинга, постановка задачи менеджеру по продажам и т.п. Выполняемое действие ограничивается и зависит от потребностей и организации бизнес-процессов.
Для настройки автособытий мы используем стандартные возможности бизнес-процессов Dynamics 365 (workflow). Рассмотрим несколько распространённых вариантов далее.
Когда вы синтегрировали уже имеющиеся формы вашего сайта с помощью функционала Form Capture, данные при их заполнении пользователем будут сохраняться в CRM-систему, но как таковой простой настройки событий в этом случае нет. И тут как раз нам на помощь приходит преимущество встраиваемости ClickDimensions в CRM-систему и возможности использовать ее стандартный функционал, а именно в нашем случае — бизнес-процессы (workflow, БП).
Создание бизнес-процесса в Microsoft Dynamics 365 (CRM)
Примечание: обратите внимание, что все процессы основываются на объекте системы Posted Form, поэтому первоначальный шаг создания не будет дублироваться далее в примерах.
Создать новый бизнес-процесс можно из меню «Параметры» => «Процессы» => «Создать». Необходимо указать название, выберите категорию «бизнес-процесс» и сущность Posted Form.
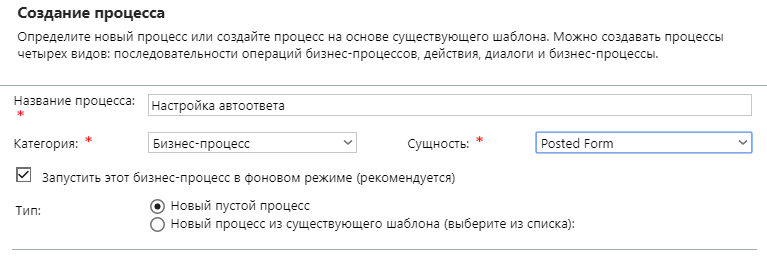
Отправка автоответа
Сначала создайте шаблон электронной почты для электронной почты автоответчика, а затем создайте новый рабочий процесс, как показано выше.
В открывшемся окне в области Параметры для автоматических процессов для поля «Область» укажите значение «Организация» и для «Условий запуска» — «Создание записи».
В области настройки процесса добавьте шаг «Проверить условия», который определит, соответствует ли имя конкретной созданной записи Posted Form после ее заполнения на сайте имени настроенной в системе конкретной формы захвата Form Capture.
Затем создайте еще два шага проверки условий. Первый шаг определит содержит ли поле Контакта данные на записи заполненной формы, т.е. заполнена форма контактом из вашей базы. Второй этап условия проверки (добавляется шагом «Действие по умолчанию») определит, заполнился ли лид, если не найден был контакт и создан новый лид.
Для шагов «Условие проверки для контакта» и «Условие проверки для лида» добавьте внутренние шаги «Создать запись» и выберите из списка «Send ClickDimensions Email».
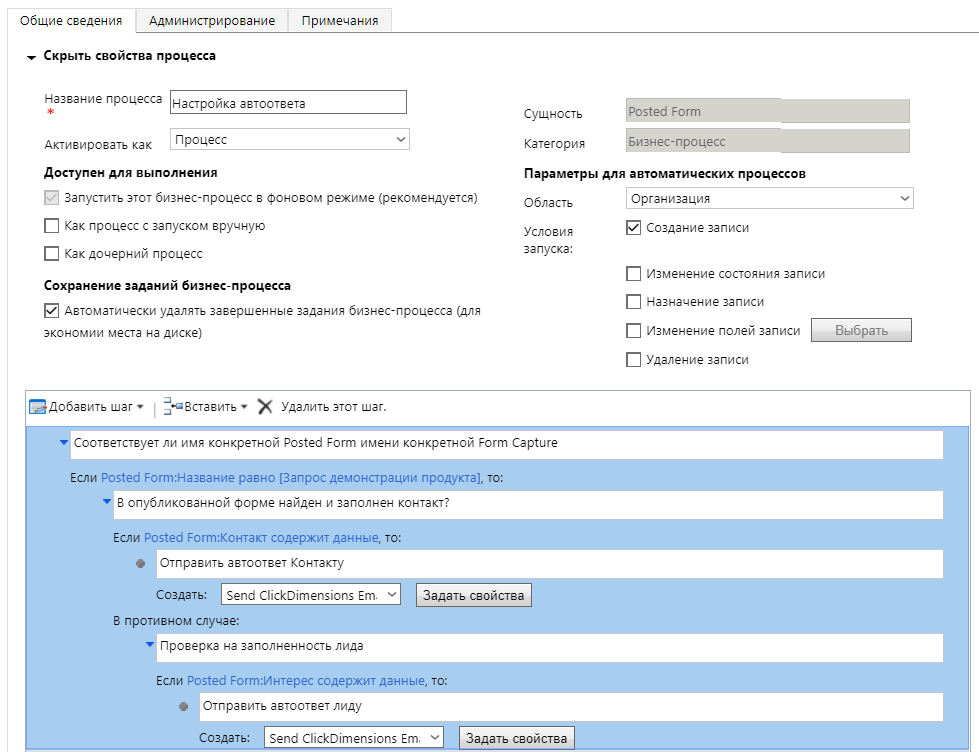
Теперь необходимо настроить сам автоответ, нажимаем на кнопку «Задать свойства» и настраиваем для Контакта и Лида, добавляя динамические данные для Контакта (аналогично и для Лида/Интереса в поле Интерес).
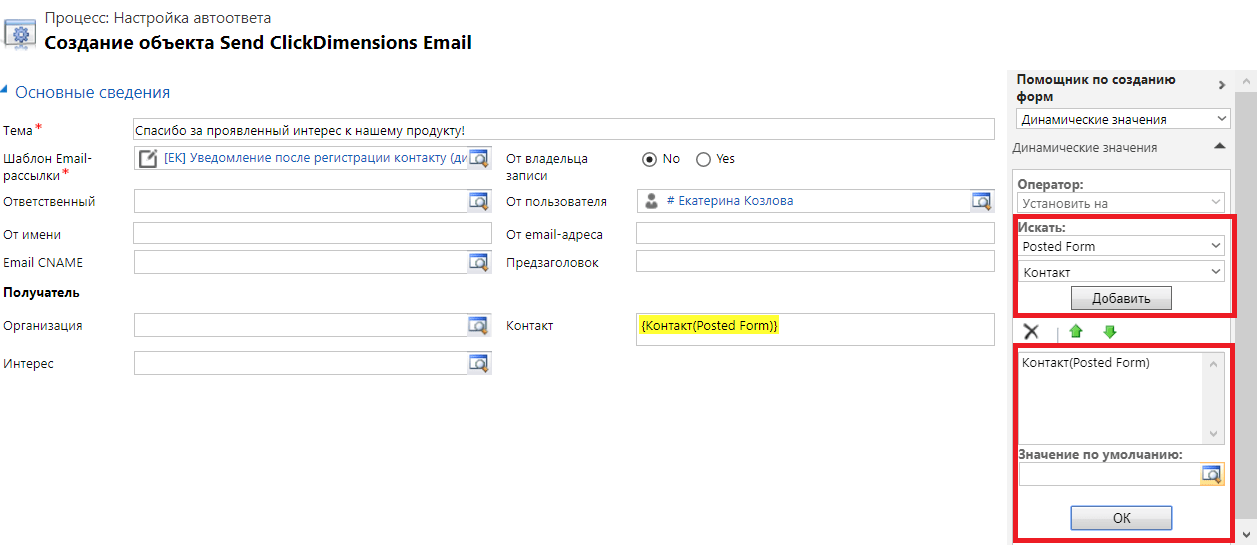
Как только вы сохраните и активируете бизнес-процесс ваши контакты и лиды будут получать автоответ при заполнении вашей внешней формы.
Отправка Email-уведомления
Автоматические email-уведомления представляют собой электронные письма со сводкой всех данных, введенных в форму пользователем и полученных ClickDimensions. Они могут отправляться вам, вашим коллегам и т.д.
Как и для первого процесса с автоответом перейдите в Параметры => Процессы, а затем создайте новый на основе объекта Posted Form.
Первым делом нам надо проверить, были ли получены данные именно с требуемой Form Capture. Если запись была создана на основе нужной формы, дальше необходимо проверить, заполнил ли ее лид или контакт. Затем задайте свойства отправляемого email.
Рабочий процесс должен выглядеть примерно так.
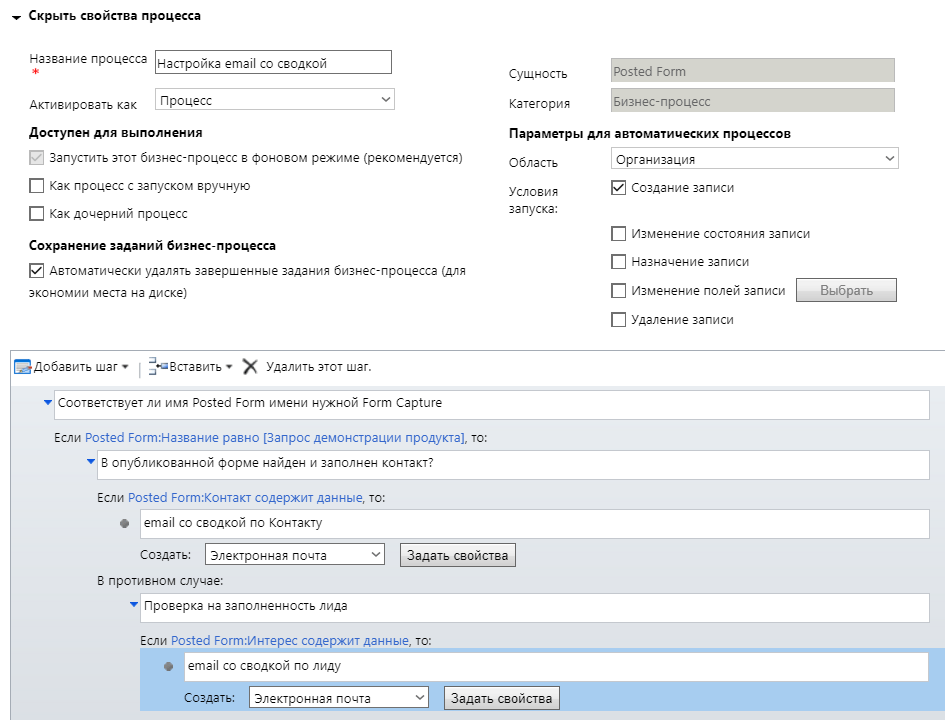
В данном случае мы будем отправлять письмо, используя стандартный функционал настройки письма Microsoft Dynamics 365 (CRM). Его нам здесь вполне хватит, а динамические данные в разрезе этих задач он нам выдаст. Поэтому в процессе последних двух проверок на контакт и лид нам надо указать создание «Электронная почта» (Create new message). Нажимаем кнопку Задать свойства и настраиваем шаблон:
При этом обращаем внимание как и откуда мы вытаскиеваем динамические данные, например, в поле «От» укажем, что от Ответственного за контакт (т.е. поле Ответственный выбираем из связанного с Posted Form объекта Контакт).
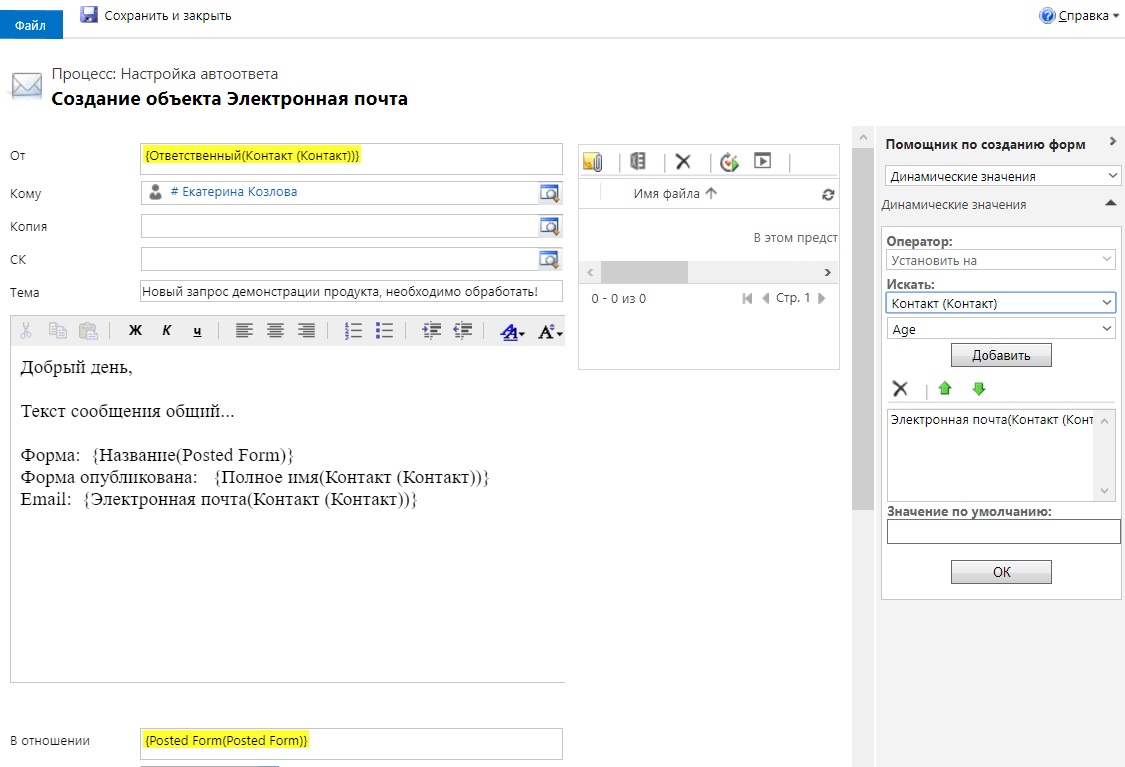
Добавление в маркетинговый список
Кейс: например, мы используем свою форму на сайте для регистрации на вебинар. Есть опубликованные формы, т.е. заполненные нашими контактами и лидами. На основе тех, кто заполнил заявку на участие, мы хотим сделать отдельный маркетинговый список, с которым дальше будет работать отдел маркетинга и продаж, да и чтобы при этом он сам обновлялся новыми зарегистрировавшимися.
Делаем все то же самое, что и до этого, только на двух этапах проверки лид или контакт заполнил форму, надо при добавлении шага выбрать в списке «Marketing Lists» => «Update Marketing Lists Members»:
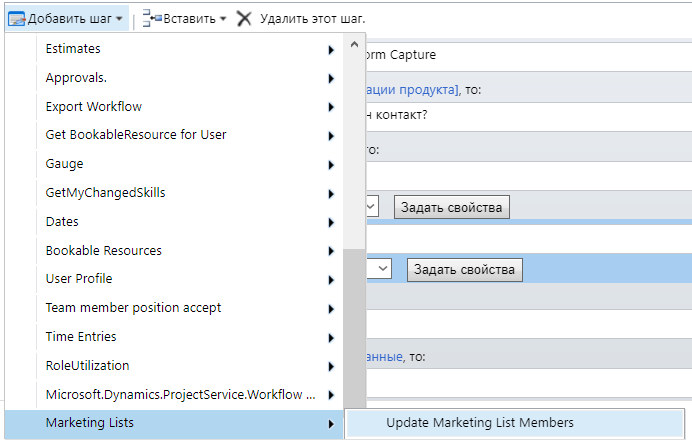
В общем виде наш процесс выглядит так:
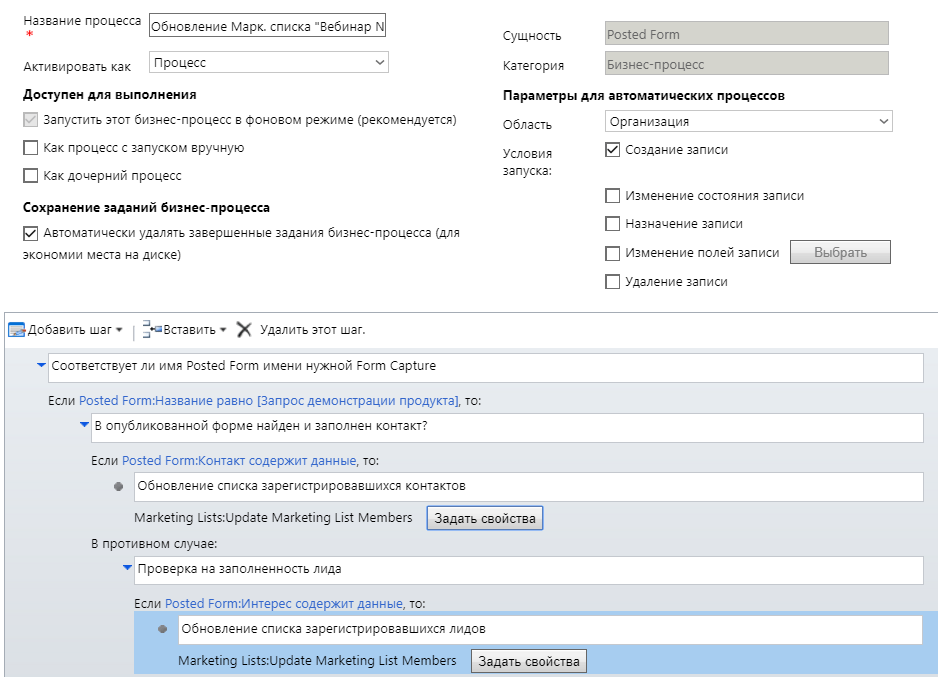
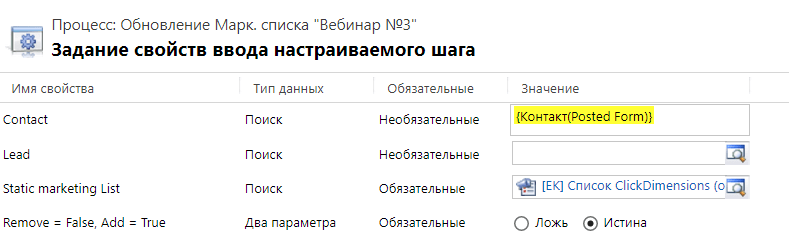
Теперь зададим свойства обновления участников маркетингового списка для контакта и лидов:
Теперь можно сохранять, активировать и ваш список будет обновляться самостоятельно. Также при настройке свойств обновления можно сделать обратное действие — исключение из списка.
Постановка задачи и создание отклика для маркетинговой кампании
Бизнес-процессы по создани. задач и откликов на маркетинговую кампанию будут идентичными и в чем-то схожими, поэтому оба варианта будут рассмотрены в рамках этого примера.
Создание процесса схожее с предыдущими пунктами: проверяем к нашей ли форме относится полученные данные, заполнил ее лид или контакт.
Процесс в общем виде выглядит следующим образом:
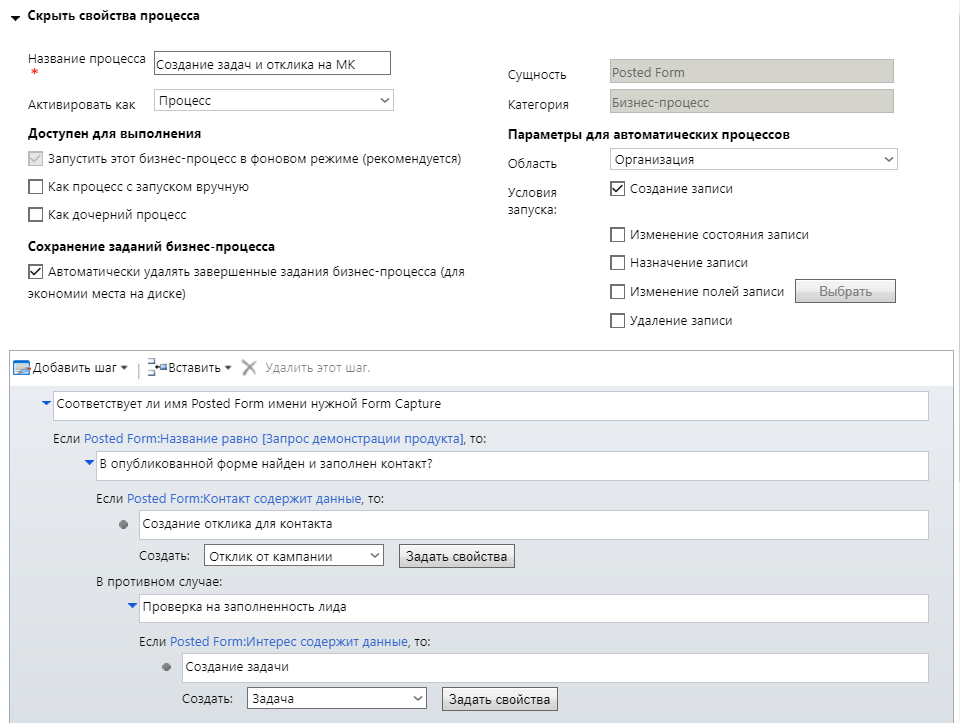
Для контакта мы будем создавать отклик на кампанию, а для лида — задачу связаться с ним для уточнения информации, например.
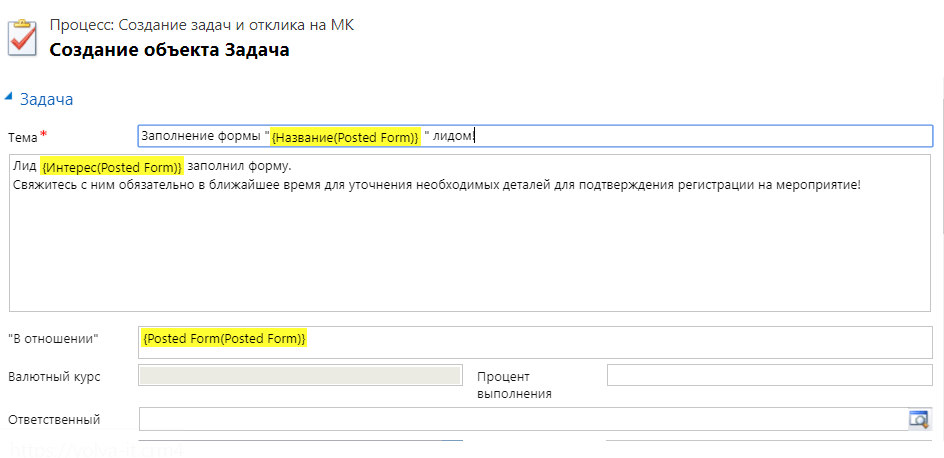
Создание отклика на маркетинговую кампанию (МК) займет немного больше времени, нам необходимо привязать его к МК, с которой связана Form Capture и Posted Form.
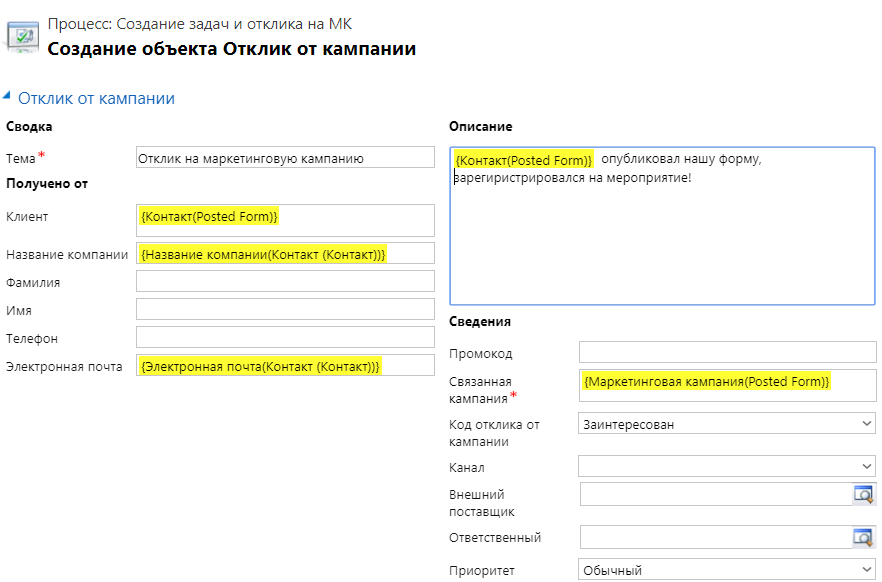
Таким же образом можно добавить действие Звонок, если приемлемо.
Назначение и закрепление за Ответственным сотрудником
После того как кто-то из пользователей заполнил нашу форму мы проверяем те же шаги, что и в примерах выше, но при этом проверяем еще назначены ли контакт/лид на системного пользователя ClickDimensions (на него мы вешаем тех, за кого никто не отвечает пока).
Если да, то контакты назначаем на одного сотрудника, лиды — на коллегу из другого департамента, например. Назначение добавляется шагом «Назначить запись».
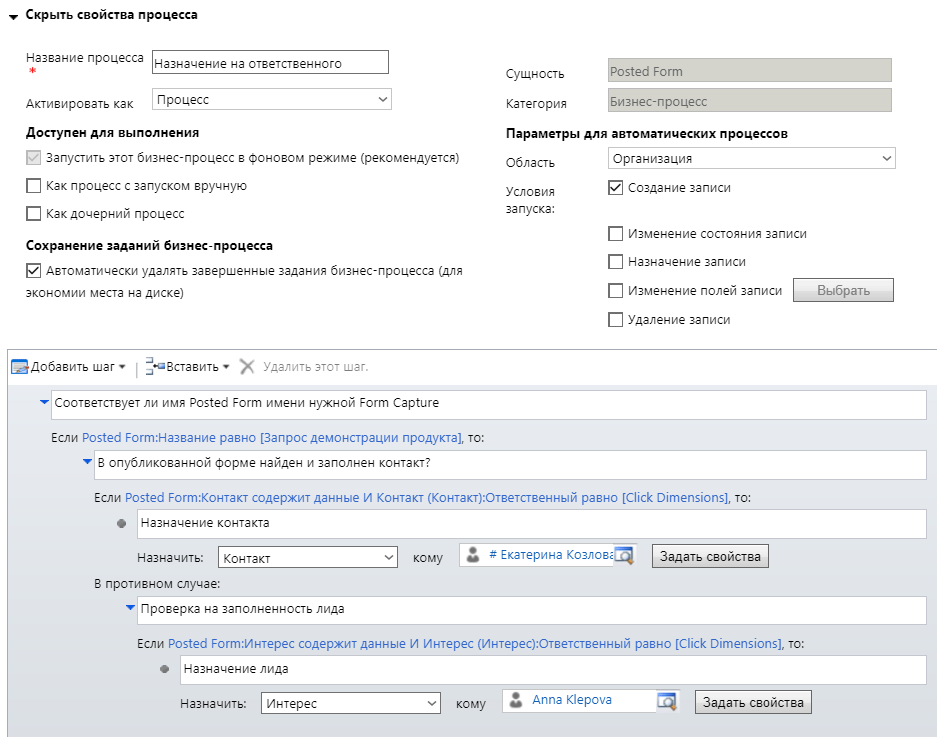
Используя стандартный функционал бизнес-процессов в CRM и гибкие возможности по настройке автособытий можно самостоятельно настроить их создание/запуск после того, как кто-то заполнит вашу внешнюю форму на сайте и данные попадут в ClickDimensions благодаря Form Capture. Нет никаких ограничений, все зависит от того, что вам подходит и что должно быть результатом в рамках определенной задачи бизнеса.
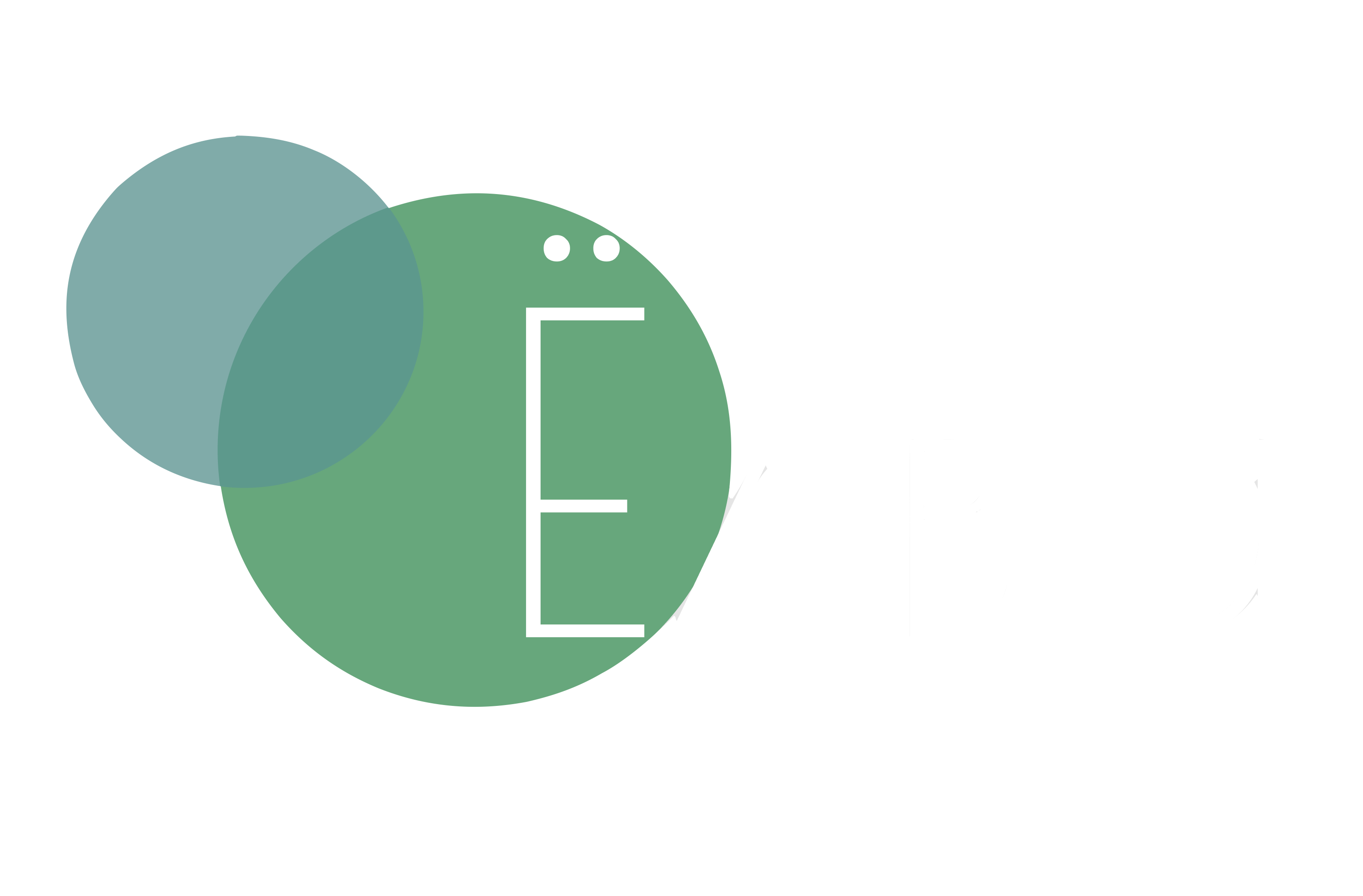
Добавить комментарий